Let me first start by saying that I am NOT an expert with phone organization. In fact, I don’t even want to tell you how many photos I currently have in my camera roll. That being said, I thought it would be fun to share some ideas I found on the world wide web to help us excessive photo takers stay organized and not clog up our phones.
1. Enable iCloud Photos
Before diving into organizing your photos, ensure that iCloud Photos is enabled. This feature automatically uploads and stores your entire photo library in iCloud, making it accessible from any device.
Steps:
- Open Settings on your iPhone.
- Tap on your name at the top, then select iCloud.
- Tap Photos.
- Toggle on iCloud Photos.
2. Organize Photos into Albums
Creating albums helps categorize your photos into specific groups, making it easier to find and enjoy them later.
Steps:
- Open the Photos app on your iPhone.
- Tap on the Albums tab at the bottom.
- Tap the + button in the top-left corner and select New Album.
- Name your album and select the photos you want to add.
Tips:
- Create albums for specific events, trips, or themes (e.g., Vacation 2024, Family, Pets).
- Use the Favorites album for your most cherished photos by tapping the heart icon on each photo.
3. Use the Search Function
The Photos app offers a powerful search feature that uses AI to help you find photos based on people, places, dates, and even objects.
Steps:
- Open the Photos app.
- Tap the Search icon at the bottom.
- Enter keywords such as a location, date, or object (e.g., “beach,” “birthday,” “cat”).
Tips:
- Ensure your photos are tagged with accurate location data to improve search results.
- Use the People & Places feature to find photos of specific individuals or locations.
4. Leverage the Memories Feature
The Memories feature automatically curates collections of photos and videos, creating themed memories for you.
Steps:
- Open the Photos app.
- Tap the For You tab at the bottom.
- Scroll through your Memories and enjoy automatically created photo albums.
Tips:
- Tap on a memory to edit the photos and videos included.
- Create your own memories by selecting a date range or specific event and using the “Add to Memories” option.
5. Delete Unwanted Photos
Regularly deleting unwanted photos helps keep your library clutter-free and saves storage space.
Steps:
- Open the Photos app.
- Tap Select in the top-right corner.
- Tap on the photos you want to delete or swipe to select multiple photos quickly.
- Tap the trash can icon and confirm.
Tips:
- Regularly review your library to delete duplicates, blurry images, and screenshots.
- Use the Recently Deleted album to recover any accidentally deleted photos within 30 days.
6. Backup Your Photos
While iCloud Photos provides a robust backup solution, having an additional backup ensures your memories are safe.
Options:
- External Hard Drive: Connect your iPhone to a computer and use software like Photos (Mac) or File Explorer (Windows) to transfer and backup your photos.
- Other Cloud Services: Use additional cloud services like Google Photos or Dropbox for extra redundancy.
Tips:
- Schedule regular backups to avoid losing new photos.
- Ensure backups are complete and accessible in case of emergency.
7. Optimize iPhone Storage
If your iPhone storage is running low, use the Optimize iPhone Storage feature to manage space efficiently.
Steps:
- Open Settings on your iPhone.
- Tap on your name at the top, then select iCloud.
- Tap Photos.
- Select Optimize iPhone Storage.
This feature keeps smaller, space-saving versions of your photos on your device while storing the original, full-resolution images in iCloud.
Conclusion
There you have it. Whether you’re a selfie queen or a mama with 19,253 photos of their kids, I hope you took some info from this blog that will help you feel more organized and confident in how to manage those ever-accumulating iphone photos.
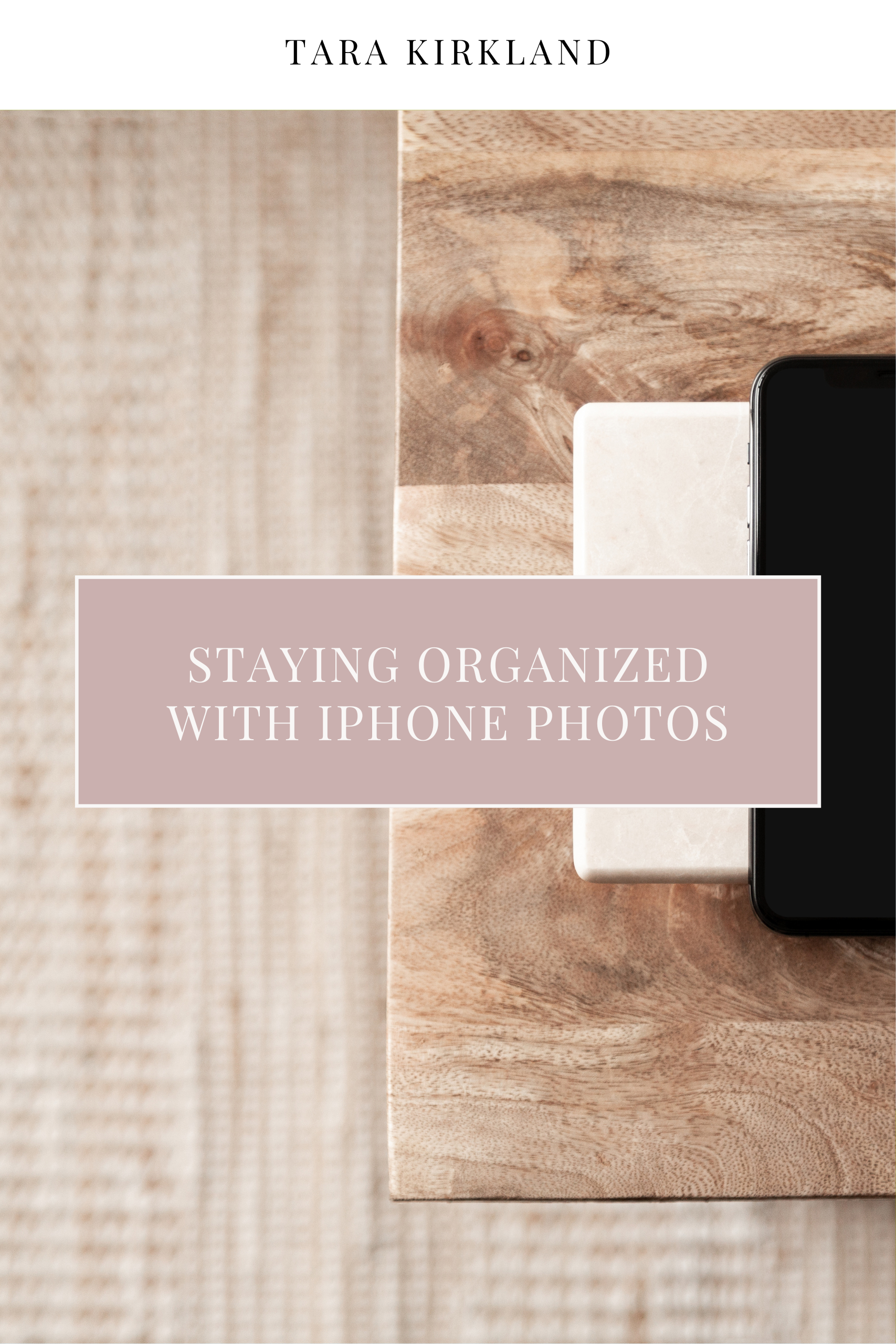
Add a comment